Make sure that Developer options are ON. Use the toggle to turn it on and click OK once you see the warning.

This is the warning you have to accept by clicking OK.
Swipe down until you see Applications. The location of Applications may differ depending on the device and the version of Android.

These are developer options on my device. Applications are on the bottom.
There are two options that should interest you: Do not keep activities and Limit background processes.
If you want to disable apps and processes from running in the background make sure that Do not keep activities is turned ON and Limit background processes is set to No background processes. Take a look at the screenshot below.

This is how you can easily disable background apps on Android.
Congratulations! You have successfully disabled background apps on Android. Your device battery life should improve a little bit.
However, it may take a bit longer for your phone to open apps (as it has to open each app every time you have to use it instead of returning to it).
This setting may also impact the correct operation of some apps (e.g. alarm clock apps) so be sure that you know what you are doing by disabling background apps on your Android device. Good luck!


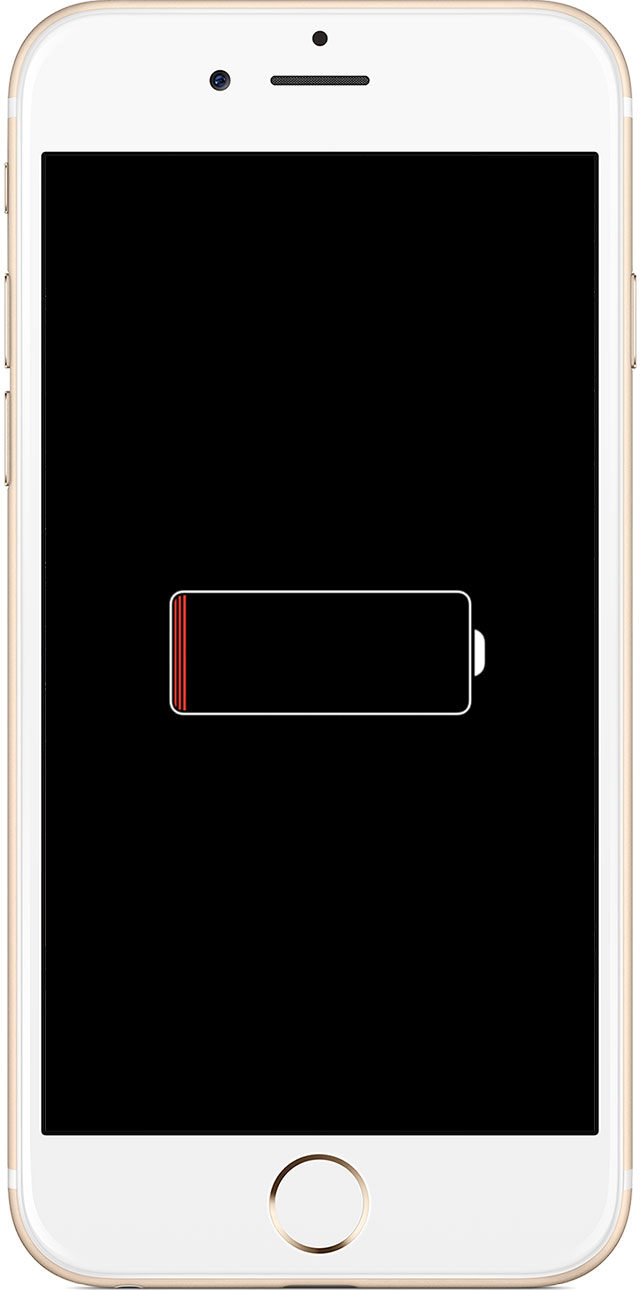
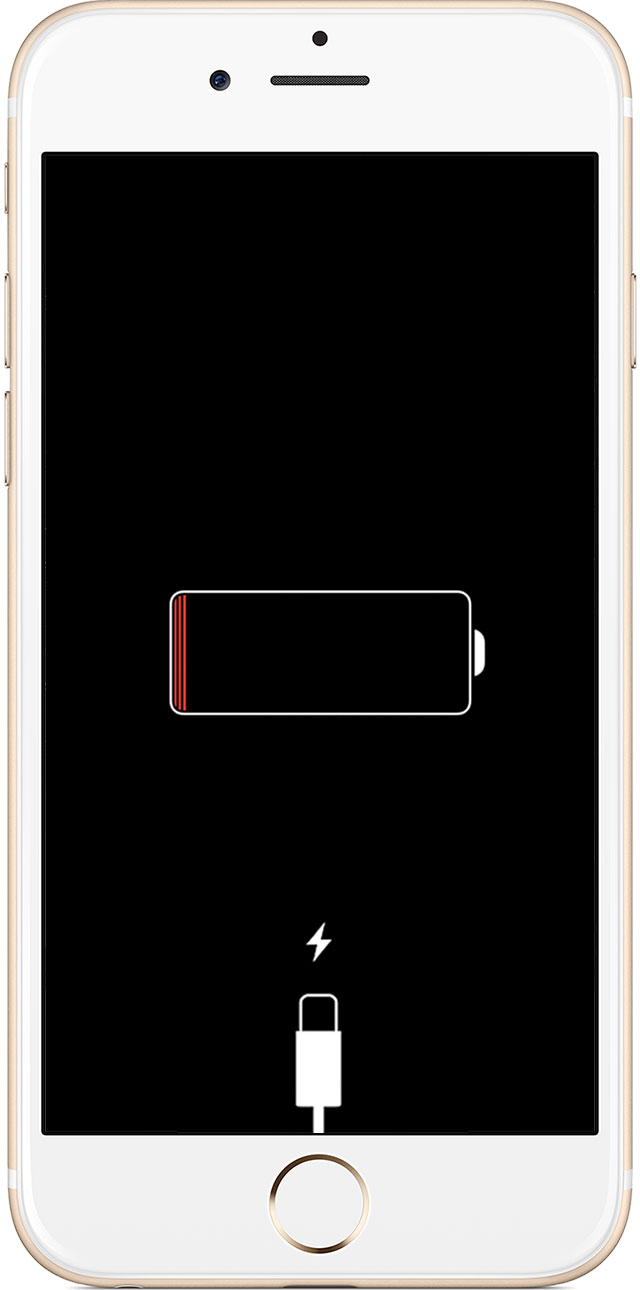
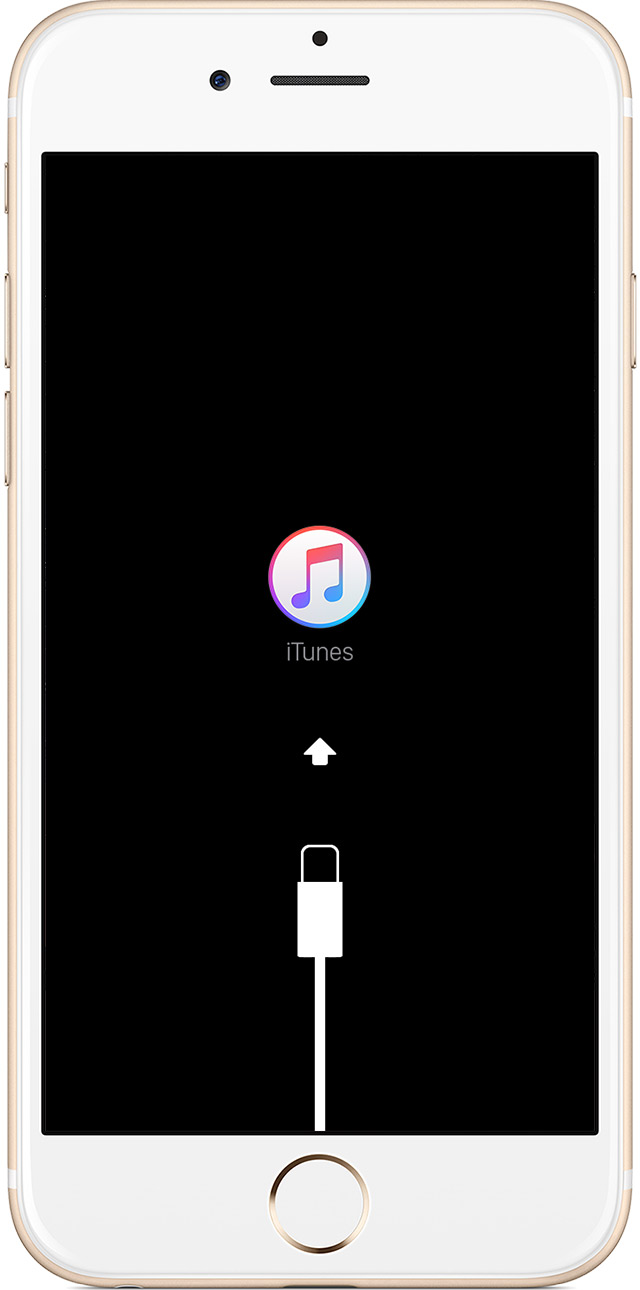
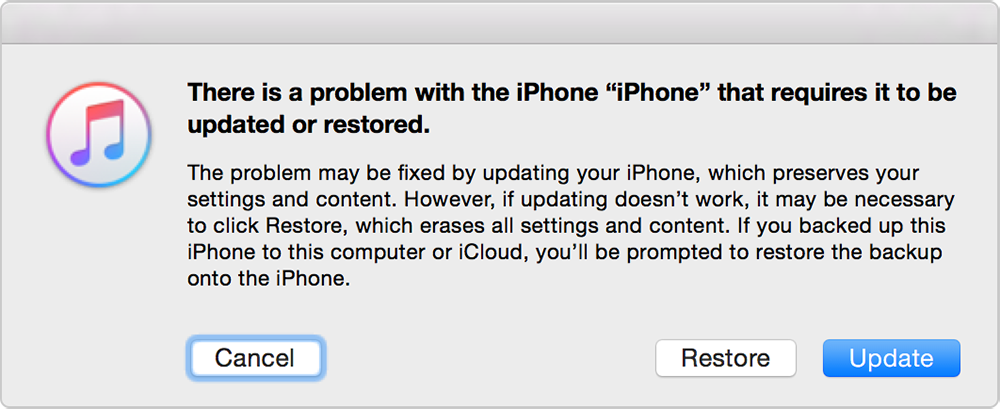
































 Still unable to connect?
Still unable to connect?